Windows 部署Only Office Document Server在线办公套件
介绍
Document Server是一个在线办公套件,包括用于文本,电子表格和演示文稿的查看器和编辑器,与Office Open XML格式完全兼容:.docx,.xlsx,.pptx,并支持实时协作编辑。
功能性
- 文件编辑器
- 电子表格编辑器
- 简报编辑器
- 适用于iOS和Android的文档应用程序
- 协同编辑
- 象形文字支持
- 支持所有流行的格式:DOC,DOCX,TXT,ODT,RTF,ODP,EPUB,ODS,XLS,XLSX,CSV,PPTX,HTML
系统要求
操作系统 64位Windows 7或更高版本
其他要求
- Erlang:19.1版本
- RabbitMQ:3.5.4版本
- Redis:2.8版本
- PostgreSQL:9.6版本
安装组件
下载并安装以下组件:
建立资料库
您可以使用pgAdmin工具或命令提示符来创建数据库。
创建的数据库用户和密码必须是onlyoffice。
方法一
1.运行
%ProgramFiles%\PostgreSQL\9.6\pgAdmin 4\bin\pgAdmin4.exe
执行文件。
2.在pgAdmin窗口中,连接到PostgreSQL服务器并创建一个onlyoffice使用onlyoffice密码命名的新登录角色。为此,请执行以下步骤:
- 右键单击左侧菜单中的登录/组角色项,然后选择创建 -> 登录/组角色。
- 在打开进入一个新的窗口,onlyoffice在名称字段中。
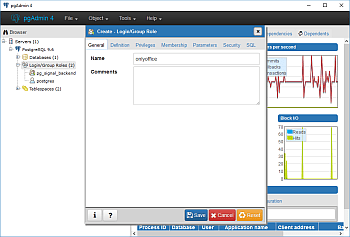
- 切换到“ 定义”选项卡,然后onlyoffice在“ 密码”字段中输入。
- 转到“ 权限”选项卡,然后单击“ 可以登录?”。切换器设置“ 是”值。
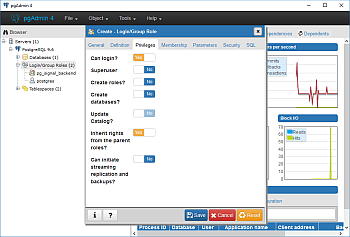
- 单击保存按钮。
3.创建onlyoffice数据库,选择创建的登录角色onlyoffice作为所有者。
为此,请右键单击左侧菜单中的“ 数据库”项,然后选择“ 创建” ->“ 数据库...”。在打开的新窗口中,onlyoffice在数据库字段中输入,然后onlyoffice在所有者列表中选择角色,然后单击保存。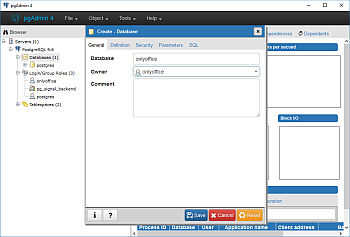
方法二
运行命令提示符(按win+r组合键,输入cmd并按Enter)。
一致地执行以下命令:
cd /D "%ProgramFiles%\PostgreSQL\9.6\bin"
psql -U postgres -c "CREATE DATABASE onlyoffice;"
psql -U postgres -c "CREATE USER onlyoffice WITH password 'onlyoffice';"
psql -U postgres -c "GRANT ALL privileges ON DATABASE onlyoffice TO onlyoffice;"
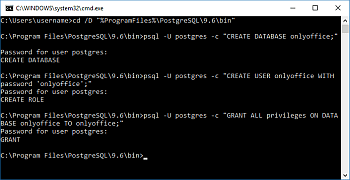
安装文件服务器
一旦安装了所有组件并创建了数据库,就可以继续进行主程序安装。下载安装文件。
双击刚刚下载的onlyoffice-documentserver.exe文件。
默认情况下,Document Server使用端口80监听传入的连接。从4.3版开始,如果计划使用它而不是默认端口,则可以更改DocumentServer的端口。为此,请使用参数运行可执行文件:onlyoffice-documentserver.exe /DS_PORT=<PORT_NUMBER> <PORT_NUMBER>您要Document Server使用的端口号在哪里。
该DocumentServer安装向导将启动。单击下一步>按钮开始安装过程。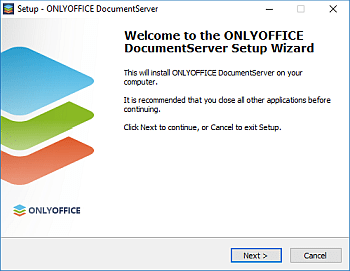
默认情况下,Document Server将安装到以下文件夹:C:\Program Files\ONLYOFFICE\DocumentServer\。如有必要,可以单击“ 浏览”按钮并在计算机上选择必要的文件夹来进行更改。然后单击下一步>按钮。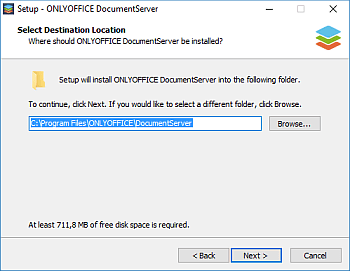
如果PC上缺少文档服务器正常工作所需的一些其他组件,则将首先下载并安装这些依赖项。单击安装按钮,然后等待缺少的组件被安装。如果您的PC上已经安装了必需的组件,则将开始安装Document Server。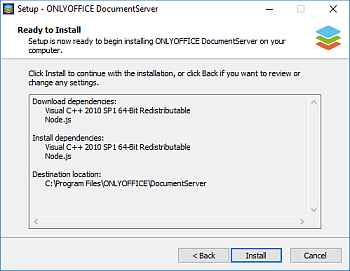
在“ 配置PostgreSQL连接”对话框窗口中,指定以下参数:
- 主机:localhost
- 用户:onlyoffice
- 密码:onlyoffice
- 数据库:onlyoffice
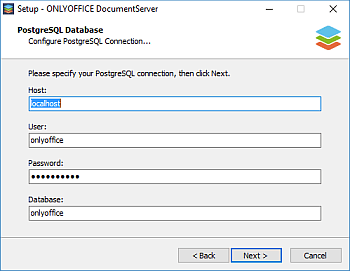
在“ 配置RabbitMQ连接”对话框窗口中,指定以下参数:
- 主机:localhost
- 用户:guest
- 密码:guest
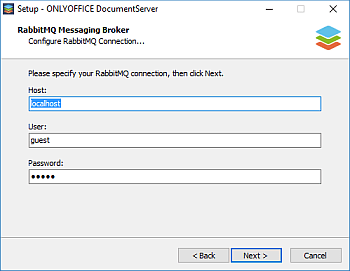
在“ 配置Redis连接”对话框窗口中,指定以下参数:
主机:localhost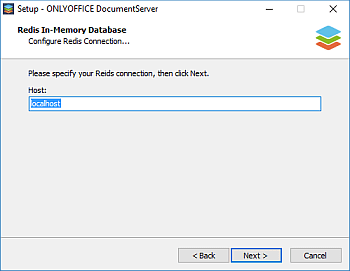
安装过程完成后,单击“ 完成”按钮以关闭向导窗口。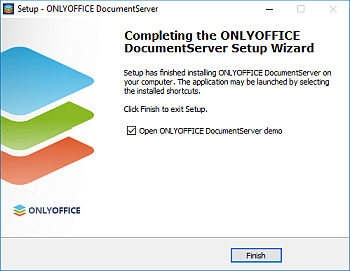
来源:https://helpcenter.onlyoffice.com/server/windows/document/install-office-apps.aspx